Will come in handy when sharing some type of computer with household or colleagues
Usually, you don’t have to worry about permissions in Windows because that’s currently cared for by the operating system. Each user has their own profile and their own pair of permissions, which prevents unauthorized usage of files and files.
There are times, nevertheless, when you might want to manually configure the permissions on a group of files or files to be able to prevent https://datingmentor.org/nl/cheekylovers-overzicht other users from accessing the data. This post is presuming the other “people” also have usage of the computer that is same are employing.
If you don’t, you may possibly aswell simply encrypt your hard disk drive and that’s it. Nonetheless, when others can access the computer, like family members or friends, then permissions can come in handy.
Of course, there are other alternatives like hiding files and folders utilizing file characteristics or using the command prompt to cover up information. You can even conceal a entire drive in Windows if you want.
If you should be trying to set permissions so that you can share files with others, check my post out on developing a hidden system share or how to share files across computers, tablets and phones.
Data Protection

The only real other occasion where you will need to fuss with folder or file permissions is when you get yourself a Permission Denied error when trying to gain access to data. This implies you can just take ownership of files that don’t belong to your current individual account and nevertheless access them.
This is really important since it ensures that establishing permissions on a file or folder does not guarantee the safety of that file or folder. In Windows, an administrator on any Windows PC can bypass the permissions for a pair of files and files by taking ownership of those. Once you have ownership, you are able to set your permissions that are own.
Just what exactly performs this mean in English? Essentially, when you yourself have data you don’t want other people to see, then you should either maybe not keep it on that computer at all or perhaps you should make use of an encryption t l like TrueCrypt.
For all those tech-savvy readers, you’ll oftimes be saying “Hey wait, TrueCrypt is discontinued because of security weaknesses and really shouldn’t be utilized!” Well, that is correct, nonetheless, TrueCrypt has been audited by an separate organization and stage I and Phase II happen finished.
The version that is only should install is TrueCrypt 7.1a, the one that happens to be uploaded up to a verified mirror on GitHub. If you should be not comfortable at all making use of TrueCrypt, the only other recommendation I have is VeraCrypt, which was the successor to TrueCrypt, but fixed many of the flaws.
File and Folder Permissions
Given that we got all of that from the method, let’s talk about permissions in Windows. Every file and each folder in Windows has its own pair of permissions. Permissions can be broken down into Access Control listings with users and their matching legal rights. Listed here is an example because of the individual list towards the top and the liberties in the bottom
Permissions are also either inherited or otherwise not. Typically in Windows, every file or folder gets their permissions through the parent folder. This hierarchy keeps going all of the means up to the r t associated with the drive that is hard. The simplest permissions have actually at the very least three users SYSTEM, currently logged in individual account while the Administrators team.
These permissions frequently come from the C \Users\Username folder in your hard disk. It is possible to access these permissions by right-clicking on a file or folder, ch sing qualities and then simply clicking the protection tab. To edit permissions for the user that is particular click on that individual then click the Edit button.
Observe that in the event that permissions are greyed out, like in the instance above, the permissions are increasingly being inherited through the containing folder. I’ll talk how you can remove inherited permissions further below, but let’s that are first the different kinds of permissions.
Authorization Types
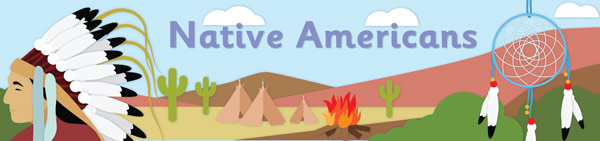
You can find essentially six kinds of permissions in Windows complete Control, Modify, study & Execute, List Folder Contents, browse, and Write. List Folder Contents is the only authorization that is exclusive to files. There are more attributes that are advanced but you’ll will never need to concern yourself with those.
Just what exactly do all these permissions suggest? Well, listed here is a g d chart from Microsoft’s website that breaks on which each permissions means for files as well as for folders
Now that you realize what each authorization controls, let’s have a l k at changing some permissions and l king at the outcomes.
Editing Permissions
Before you edit any permissions, you ’must’ have ownership of this file or folder. If the owner is another individual account or a system account like Local System or TrustedInstaller, you won’t have the ability to edit the permissions.
Browse my post that is previous on to just take ownership of files and folders in Windows if you are currently not the owner. Now that you might be the dog owner, let’s get a few more things out of the way
We can now try to edit some permissions if you right-click on a file or folder, ch se Properties and click on the Security tab. Go ahead and click on the Edit button to get going.
At this point, there are certainly a couple of steps you can take. Firstly, you’ll observe that the Allow column is probably greyed out and can’t be edited. This is because of this inheritance I was dealing with previous.
Nevertheless, you can check items in the Deny column. Therefore you can check the Deny button next to Full Control if you just want to block access to a folder for a specific user or group, click the Add button first and once added.